| 일 | 월 | 화 | 수 | 목 | 금 | 토 |
|---|---|---|---|---|---|---|
| 1 | 2 | 3 | 4 | 5 | ||
| 6 | 7 | 8 | 9 | 10 | 11 | 12 |
| 13 | 14 | 15 | 16 | 17 | 18 | 19 |
| 20 | 21 | 22 | 23 | 24 | 25 | 26 |
| 27 | 28 | 29 | 30 |
- 메가스캔 유료화
- fbx 안열림
- 배경모델링
- 3d 모델을 로드할 수 없음
- 프로젝트
- 게임그래픽
- normal map
- 스무딩그룹
- UE5
- 3d 뷰어
- 모델링 ai
- fbx 보안
- 3D
- 게임제작
- 노말맵
- rodin ai
- 3d 모델링 ai
- 셰이더그래프
- 모작
- 3ds Max
- 노말맵깨짐
- 메가스캔
- fbx
- 유니티
- 엔진심화
- 공부
- 재질
- 방학셰이더스터디
- 게임개발
- 레퍼런스 프로그램
- Today
- Total
베개발
3ds max 타블렛 세팅하기 본문
손목건강과 작업효율을 위해 타블렛을 세팅해보자
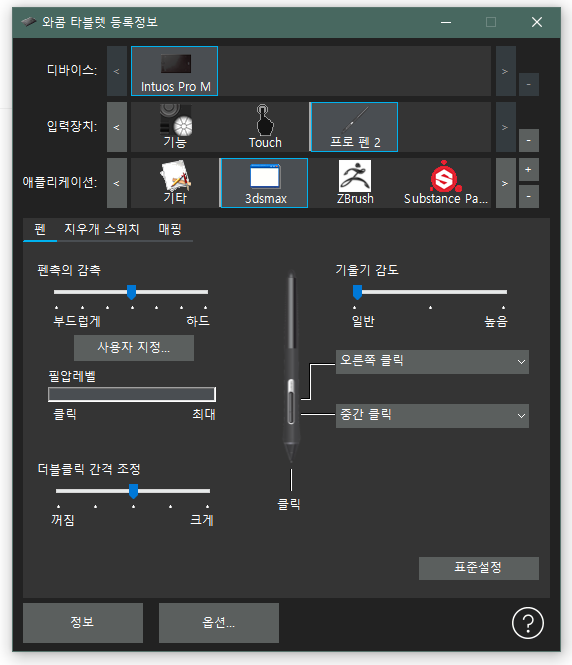
3d max 프로그램을 켜고 펜을 세팅한다.
펜 세팅은 '와콤 타블렛 등록정보' 라는 프로그램을 켜면 할 수 있는데.. 타블렛 펜마다 다를 수 있다
펜촉은 클릭인게 디폴트이고 타블렛펜 버튼의 아래쪽 버튼은 중간클릭 (마우스 휠), 위쪽 버튼은 오른쪽 클릭으로 세팅을 바꿔준다.
(나머지 설정들은 개인적으로 바꿔도 되는데 나는 안건드림)
그다음 맥스를 만져보면 이제 타블렛펜 아래쪽버튼이 마우스 휠을 대신하게 되는데, 따라서
뷰포트 이동: (타블렛 펜을 타블렛에서 살짝 뗀 채로) 타블렛펜 아래쪽 버튼 누르고 이동
뷰포트 확대: (타블렛 펜을 타블렛에서 살짝 뗀 채로) 타블렛펜 아래쪽 버튼 + ctrl + alt 누르고 위아래로 드래그
뷰포트 회전: (타블렛 펜을 타블렛에서 살짝 뗀 채로) 타블렛펜 아래쪽 버튼 + alt 누르고 이동
오브젝트 선택: 그냥 펜으로 선택
오브젝트 드래그 선택하기(올가미 선택??) : 펜으로 드래그
이런 식으로 된다.
적응하는데는 1~2일 정도 걸리는데 우선 그정도만 살짝 힘들게 모델링해보면
다음부터는 전의 거의 2배는 되는 속도로 모델링을 할수가 있다.
버텍스나 엣지, 페이스 등을 선택하거나 이동할 때도 타블렛으로 전부 가능하고, 언랩할때도 당연히 가능하다.
UV 버텍스 이동할때 특히 편하다
그리고 언랩시 단축키와 연계하면 진짜 엄청 빨라지는데, stitch 로 엣지끼리 붙일때 이걸 단축키 c로 해놓고 relax를 s 같은 단축키로 적당히 설정해두면
타블렛으로 선택 → c 눌러서 붙이기 → s눌러서 정리하기
이렇게 마우스로 하나하나 클릭하던걸 매우 빠르게 마무리할 수 있다.
참고로 단축키 세팅은 시간날때마다 해주는 게 좋다.
게임할때도 스킬 단축키로 쓰는데.. 모델링할때도 단축키를 쓰기 시작하면 헤어나올 수 없다,,,,,,,
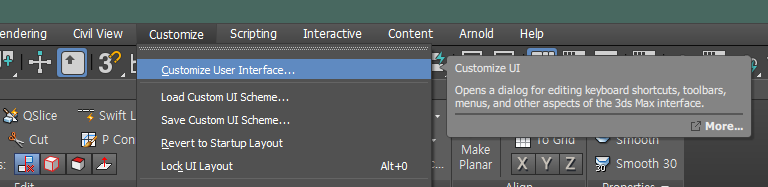
↑단축키 세팅은 여기서 한다.
맥스 단축키
A new tool for teams & individuals that blends everyday work apps into one.
five-lighter-e2c.notion.site
간단히 인강 들으면서 작성해둔 단축키 표인데 작업 할수록 단축키가 점점 늘어난다..
안 적혀있는 것들도 있는데 작업하다가 '이 기능을 또 찾아서 써야한다고??' 라는 생각이 들면 그때그때 바로 설정해주자.
물론 위에 설명한것들이 개인적인 세팅법이라서 회사에서 쓰이는 세팅법과는 다를 수 있다
일단 익숙해지는게 중요하니 연습을 해보도록 하자
+attach 빠르게 하기
attach로 현재 보이는 것들을 다 붙이고 싶으면 하나하나 클릭하지 않고
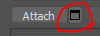
빨간색 동그라미 친 부분을 눌러서 ctrl+a를 눌러준다.
마찬가지로 만약 절반만 붙이고 싶다면 절반만 보이게 해둔뒤에 ctrl+a를 눌러도 된다.
'3D > 공부 메모' 카테고리의 다른 글
| 노말맵이 파란색인 이유 (0) | 2024.09.12 |
|---|---|
| (게임개발용) png, tga 차이 (+jpeg, exr/tiff, psd) (5) | 2024.09.12 |
| 돌 재질에 대해 (0) | 2021.09.04 |
| 라이팅 팁 (1) | 2021.08.26 |
| Zbrush Slice 브러쉬 + Panel Loop 사용하기 (0) | 2021.03.17 |



